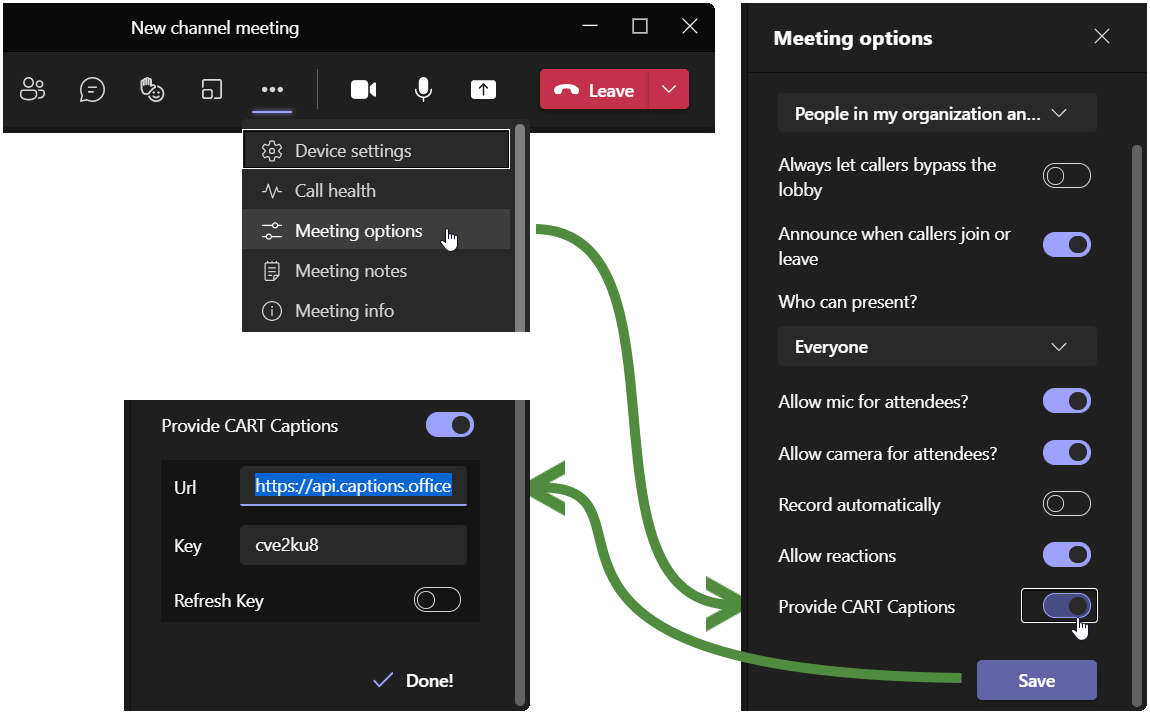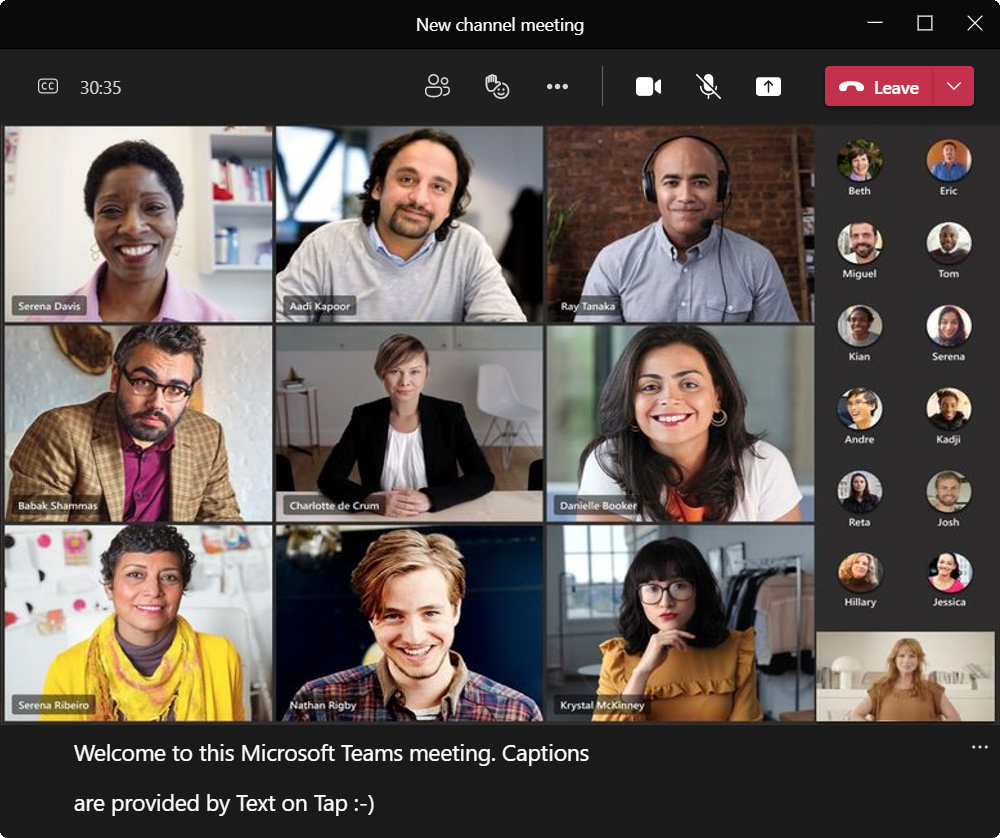Text on Tap for Microsoft Teams
Text on Tap is the streaming platform of
Text on Top. A captioner produces the text of your online meeting or conference in
real-time, typically on some special amazingly fast keyboard. As you know, you can read along using this Text on Tap website (
see this live example), but it is also possible to provide the text as
Closed Captions in a
Teams Meeting!
The so-called
CART link provided by Teams, allows the Text on Tap server to inject text into the Teams Meeting. This is very useful since the participant of the meeting does not need to do anything, except switching on the
Closed Captions option.
To be honest, the implementation in Teams is rather poor. It is not real-time verbatim and the appearance (font size, color) cannot be changed. Despite the limitations of Teams, Text on Tap tries to deliver the captions with minimal delay!
Alternatively, use the
Text on Tap Overlay tool to get the best experience.