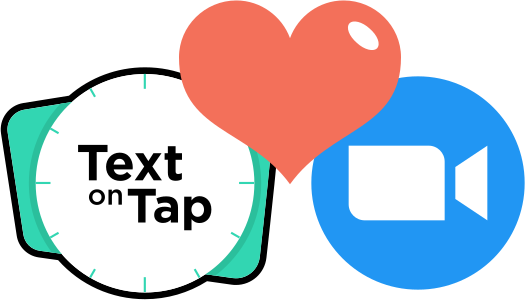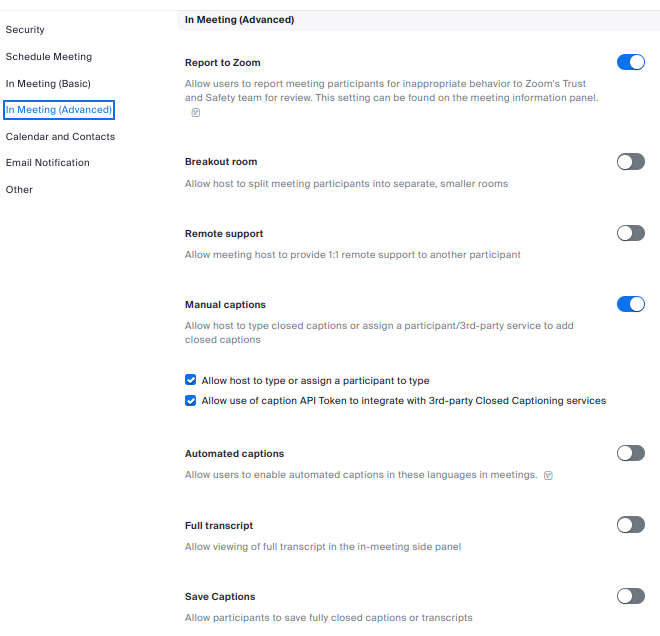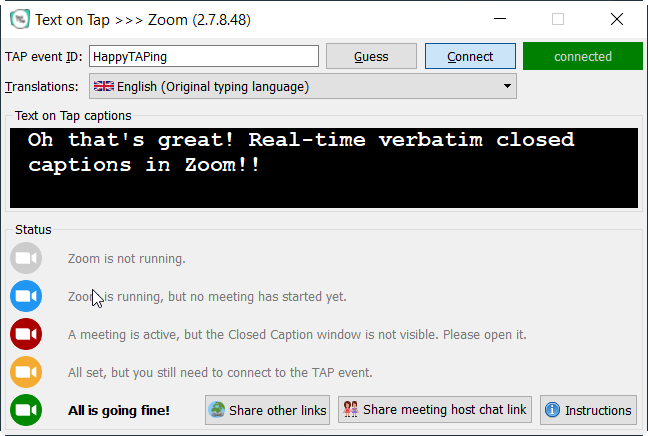There are two options:
- using the API TOKEN provided by Zoom, allowing the Text on Tap server to inject the text.
- using a separate tool: Text on Tap 2 Zoom
This webpage is about the second option. Text on Tap 2 Zoom has some important benefits over the API TOKEN interface. These are:
- It is REAL-TIME verbatim, without delays.
- Because of this, people can truly PARTICIPATE in the meeting!
- It makes sure the Closed Captions look good on all Zoom clients (Windows, Mac, Linux, Android, iOS)
- It allows the captioner to correct typing mistakes.
- It allows captioners to co-work remotely.
All this is NOT possible, at least not all together, when using the limited API TOKEN interface.
Text on Tap 2 Zoom is the solution!